For some time now, there's been an ongoing effort in the Ember community to make accessibility an integral part of the framework. A handful of tools and resources have been created to give developers an easier time building accessible apps. One interesting tool, in particular, is ember-a11y-testing, which helps detect accessibility violations during both testing and development.
While working on a client project, we decided to improve the accessibility of that app, and using this tool in our tests seemed like it would be a good start. The first question we came across was, what's the best way to introduce these tests when you have an app with an already big testing suite?
At the time, the best answer for us was to create dedicated acceptance tests for accessibility, that would go through a couple of important flows within the app rather than add those checks on the already existing tests. The reason for this was that we were dealing with an incomplete testing suite where tests didn't follow the same patterns, some would test flows, others would test just parts of a page, so it was hard to define where to add the accessibility checks so they would bring the most value.
To add accessibility checks, simply install the add-on and use it in your tests, here's an example of an acceptance test:
import { visit } from '@ember/test-helpers';
import { setupApplicationTest } from 'ember-qunit';
import { module, test } from 'qunit';
import a11yAudit from 'ember-a11y-testing/test-support/audit';
module('Acceptance | accessibility check', function (hooks) {
setupApplicationTest(hooks);
test('sign in page has no accessibility issues', async function (assert) {
await visit('/signin');
await a11yAudit();
// you need at least one assert, so if all a11y checks pass
// so does your test
assert.ok(true, 'no a11y errors found!');
});
});
You can also add these validations to integration tests. While you are creating integration tests for components, you could easily add a few extra tests that check for accessibility issues. If you already have well-tested components, it could be interesting to adopt the accessibility checks as part of the development process, making sure that both new components and improvements to existing components don't introduce any violations of accessibility rules
import { render } from '@ember/test-helpers';
import { setupRenderingTest } from 'ember-qunit';
import hbs from 'htmlbars-inline-precompile';
import { module, test } from 'qunit';
import a11yAudit from 'ember-a11y-testing/test-support/audit';
module('Component | login-form', function (hooks) {
setupRenderingTest(hooks);
test('login form has no accessibility issues', async function (assert) {
await render(hbs`<LoginForm/>`);
await a11yAudit();
assert.ok(true, 'no a11y errors found!');
});
});
The a11yAudit helper will inspect the rendered page or component and it will raise an error if it finds any accessibility violations. The great thing about this is that it will list all violations with the respective severities and will even include a link to documentation for that rule, which includes an explanation of why the rule exists and how to fix it. For instance, here's the information for one of the validation errors we're getting.
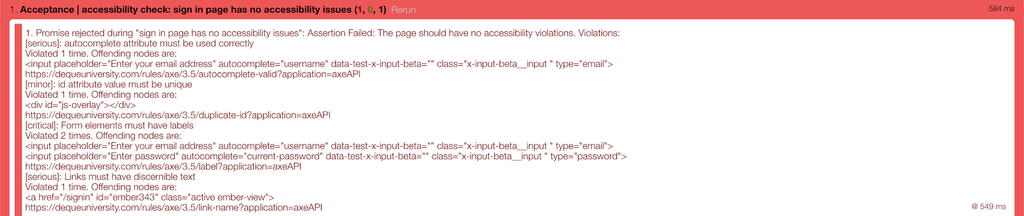
One issue we ran into, was that these tests brought up a lot of accessibility violations, some of which we couldn't just fix on our own. For example, several of the errors were due to color contrast issues, in a lot of cases, deciding on (and changing) color schemes may not be entirely in your power, and it can involve discussions with designers, product owners, and may even be influenced by branding, but you can and should use this information to spark those discussions and promote change.
If you're in the same situation and fixing those errors is not something that can be done all at once, you can opt for muting validations and taking an incremental approach to making these improvements (similar to the upgrade path in Ember where you can mute deprecations and work on them step by step).
test('sign in page has no accessibility issues', async function (assert) {
let axeOptions = {
rules: {
'autocomplete-valid': {
enabled: false,
},
'duplicate-id': {
enabled: false,
},
label: {
enabled: false,
},
'link-name': {
enabled: false,
},
},
};
await visit('/signin');
await a11yAudit(axeOptions);
assert.ok(true, 'no a11y errors found!');
});
If you happen to have a very long list of rules to mutate, you may want to do something like:
function axeOptions(disabledRules) {
let rules = {};
disabledRules.forEach((r) => {
rules[r] = { enabled: false };
});
return { rules };
}
test('sign in page has no accessibility issues', async function (assert) {
await visit('/signin');
await a11yAudit(
axeOptions(['autocomplete-valid', 'duplicate-id', 'label', 'link-name']),
);
assert.ok(true, 'no a11y errors found!');
});
You can then re-enable the rules one by one as you fix the violations.
The ember-a11y-testing add-on provides other helpers, options and can even be used in development to detect these issues visually while you work, so don't forget to read the docs!
anchorA few accessibility considerations when implementing forms
Back to our existing app case, we realized that using the test information and fixing identified issues as an effort in itself (independent from feature development) would take a lot of time and was going to be a tough sell. So we decided to start acting on these improvements gradually, and taking a more mindful approach when developing, trying not to introduce new issues and make improvements where possible. One of these opportunities presented itself when making improvements to a relatively simple page with a form.
Here are some of the things we had to improve, and why you should keep them in mind.
anchorLabels, labels, labels
This may seem obvious, but your inputs should have labels that indicate what information is required. The maybe not so obvious part is that labels should be linked to those inputs. As an example, the failing test above: the labels exist and are visually on top of the inputs, but in the HTML it is not clear the label belongs to that input.
<div id="ember8" class="x-label ember-view">
<label class="x-label__label">Email address</label>
</div>
<div id="ember9" class="x-input-beta ember-view">
<input
placeholder="Enter your email address"
autocomplete="off"
class="x-input-beta__input"
type="email"
/>
</div>There are different options to fix this: rearrange the HTML and have the label wrap the input, use the for attribute on the label to point to the input's id, using aria-labeledby on the input to point to the label's id, or if none of this is an option that works in your case, use aria-label on your input as shown below:
<input
placeholder="Enter your email address"
type="email"
aria-label="Email address"
/>Ideally, this should match the visual label to avoid any possible confusion.
anchorLabels and placeholders that make sense
Missing labels are one of the possible violations that ember-a11y-testing will detect for you, but having labels that make sense, on their own and in the context of the form and page, is something that only you can do, no automatic tools will do it for you (as far as I know). To understand why and also to have a better idea of how accessible your app is, I highly suggest using a screen reader to navigate your page and try to perform the action you want your users to perform (in this case, filling out a form and submitting it). I can assure you if you've never done it before, it will be mind-opening.
Now, I know using a screen reader is not something everyone is acquainted with (I wasn't), you can find resources on how to start (like this one) and if you use a Mac for development, you can use Voice Over which already comes installed. Just think of it as another tool that should be part of your development process.
anchorGroups of fields
Another interesting case we came across was a group of inputs we had for entering a date. There were three inputs, for the day, month and year and they had the placeholders "DD", "MM", "YYYY". This may seem clear enough when looking at the whole page, but can be strange when you're using your keyboard to navigate and listen 'DD' as the whole explanation for the field. Even having labels such as 'Day', 'Month', 'Year' may not be sufficient context. In this case, we found that using fieldset was a good option. When you have a fieldset with a legend, the screen reader will include this information when giving you the information of an input it contains. This is what the screen reader says when the legend is present:

Versus when it's not:

Another case where you should consider using a fieldset is whenever you have big forms that may have a logical grouping of fields, for instance, a group of inputs relating to an address inside a bigger form.
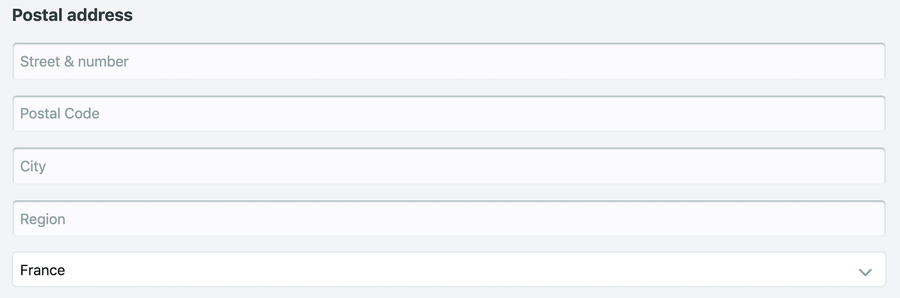
In such cases, it is better to use a fieldset with a legend, <legend>Postal address</legend>, instead of a heading element and a div grouping the fields.
anchorTab index
If you have a well-structured page and you're not rearranging input orders by CSS or JS, your best bet is to just rely on the browser and not set a tab index value on your inputs. This will ensure that when navigating with the keyboard you will move through the form as you would expect, in the order the elements are shown on the screen.
This is not always possible, and in some cases, you will have to resort to setting tabindex to make sure the keyboard navigation is consistent. Always make sure to test these cases manually, there's nothing more frustrating than having the inputs being skipped or having a jumping order when using only the keyboard to fill out forms.
anchorVisually indicating focus
For those sighted users that rely on keyboard navigation, being able to determine visually when an input is focused is also important. When using native inputs with their default styles, the browser will take care of this for you. But we often rely on custom implementations of inputs to make them more visually appealing and forget to set specific styles for the focused state. This can create a scenario where you tab through the fields of your form and have no idea where exactly you're focused until you try to enter some content.
One scenario where this might happen is when the outline of elements is set to none. This is usually to avoid the browser's default outline.

In this scenario, don't forget to set a style for the :focus state. For instance, the following can be achieved by the CSS below.

select:focus {
border-color: #01c3a7;
}Another scenario is when creating custom checkboxes, which usually involve not showing an actual checkbox. This may be a more complicated case, but if your custom implementation includes a hidden checkbox, you can use that to set the focused style. If not, you should reconsider your implementation.
For example, the following checkbox can be implemented with the code below, where the actual checkbox is hidden but is still used for the states.
| unfocused | checked | focused |
|---|---|---|
 |  |  |
<label for="my-checkbox">
<input class="custom-checkbox" id="my-checkbox" type="checkbox" />
<span>Label</span>
</label>input[type="checkbox"].custom-checkbox {
width: 0;
height: 0;
border: none;
padding: 0;
margin: 0;
}
input[type="checkbox"].custom-checkbox + span {
position: relative;
}
input[type="checkbox"].custom-checkbox + *::before {
content: " ";
display: block;
position: absolute;
left: 0;
width: 18px;
height: 18px;
border-radius: 3px;
border: 1px #c0c9cc solid;
background: #fff;
}
input[type="checkbox"].custom-checkbox:checked + *::before {
background: #01c3a7 url(images/checkmark_success_white.svg) center no-repeat;
border-color: #01c3a7;
background-size: 60%;
}
/* our focus style */
input[type="checkbox"].custom-checkbox:focus + *::before {
border-color: #01c3a7;
}anchorEnter should submit your form
Another thing you should always check is being able to submit the form using just the keyboard. Especially when developing an Ember app, you may implement forms that don't include an actual form element. Whether that's the case or not, at least the submit button should respond to Enter, and why not... even the other fields.
This is by no means a comprehensive list, there are other accessibility considerations to have in mind when working with forms, such as making sure errors are detected by the screen reader, that custom components behave well when using just the keyboard, etc. The important thing to remember is you're not alone in this, there are tools and resources to help, and if you don't know where to start, start with the tests.
